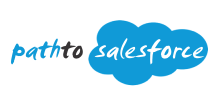Administrator Progress ( Quizzes)

Administrator Course
A. My Personal Information
(9 lessons)
B. Company Settings
(8 lessons)
C. Object and Fields
(35 lessons)
D. Users
(8 lessons)
E. Security
(14 lessons)
F. Data
(7 lessons)
G. Reports & Dashboards
(8 lessons)
H. Feature Settings
(10 lessons)
I. Standard Objects
(14 lessons)
J. User Interface
(2 lessons)
K. Lightning App Builder
(25 lessons)
L. Process Automation
(2 lessons)
M. Email
(2 lessons)
N. Formulas Functions
(56 lessons)
O. Miscellaneous
(1 lessons)
You need to complete all the quizzes before certification.